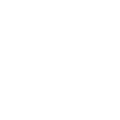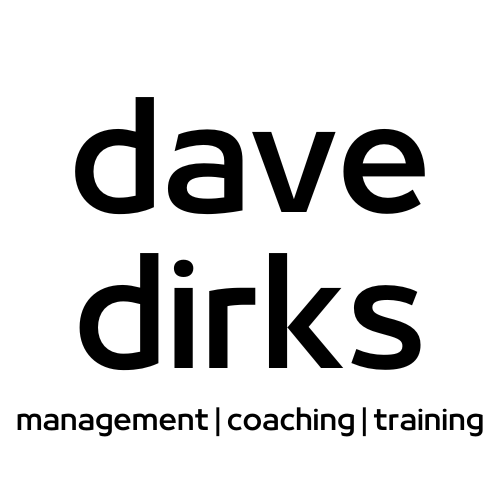Binnen Getting Things Done kennen we vijf stappen: verzamelen, beslissen, organiseren, reflecteren en doen. Het organiseren van eerstvolgende actielijsten gaat ideaal in Microsoft OneNote, zeker omdat het ook online beschikbaar is. Nog geweldiger is dat je het kunt combineren met de app Braintoss, zowel voor iOS als Android beschikbaar. Zo kun je gemakkelijk alle stuff die in je hoofd zit dumpen in OneNote!
Binnen Getting Things Done kennen we vijf stappen: verzamelen, beslissen, organiseren, reflecteren en doen. Het organiseren van eerstvolgende actielijsten gaat ideaal in Microsoft OneNote, zeker omdat het ook online beschikbaar is. Nog geweldiger is dat je het kunt combineren met de app Braintoss, zowel voor iOS als Android beschikbaar. Zo kun je gemakkelijk alle stuff die in je hoofd zit dumpen in OneNote!
Allereerst complimenten voor de makers van Braintoss! Ze hebben me perfect geholpen met het instellen van hoe ik het zou willen hebben.
Organisatie in OneNote
 OneNote binnen Windows 10 is mooi vormgegeven, maar mist weer essentiële onderdelen die OneNote 2016 wel heeft (zoals video en audio opname tijdens vergaderingen of presentaties).
OneNote binnen Windows 10 is mooi vormgegeven, maar mist weer essentiële onderdelen die OneNote 2016 wel heeft (zoals video en audio opname tijdens vergaderingen of presentaties).
Als ik iets van mijn desktop of laptop computer naar mijn OneNote wil sturen, kan dat met de knop send to onenote of de onenote web clipper. Als ik een mailtje vanuit een web omgeving in mijn onenote wil zetten, dan stuur ik hem door naar me@onenote.com.
me@onenote.com
Ideaal om alles per mail naar een soort inbox te sturen of direct naar de juiste lijst, door in het onderwerp te eindigen met @[hier de naam van de lijst], bijvoorbeeld @thuis.
De email wordt dan als pagina geplaatst in jouw notitieblok. Dit moet je nog wel eerst instellen op http://www.onenote.com/EmailSettings.
Zelf werk ik vanuit meerdere email accounts (werk, ander werk, privé etc) en dan kan je alle mailadressen toevoegen, zodat OneNote herkent dat het van jou afkomstig is en in jouw notitieblok plaatst.
Braintoss
![Braintoss-for-iPhone[1]](https://i0.wp.com/www.davedirks.nl/wp-content/uploads/2018/02/braintoss-for-iphone1.png?resize=216%2C324) GTD wordt in Nederland, België en Luxemburg georganiseerd door meereffect. Via de hoofdtrainer, Arjan Broere, kwam ik op de app Braintoss.
GTD wordt in Nederland, België en Luxemburg georganiseerd door meereffect. Via de hoofdtrainer, Arjan Broere, kwam ik op de app Braintoss.
De app kost rond de €2 en doet iets heel simpels: het mailt naar een door jou opgegeven adres een foto, ingesproken tekst of ingetikte notitie. Eenmaal ingesteld is iedere gedachte met één klik in jouw GTD systeem. Of dat nu outlook, OneNote of anders is, dat maakt niet uit.
Wat de app doet is jouw spraakbericht of foto voorzien van tekstherkenning. In de mail die je ontvangt staat dan de tekst, met de bijlage de foto of het geluidsbestand.
Het ontbrak op de website van Braintoss aan een tutorial. Ik ben er even mee bezig geweest, maar ik nodig iedereen uit van mijn ervaringen te leren.
Braintoss instellen voor OneNote
Stap 1: Braintoss installeren
Om Braintoss in te stellen voor OneNote, moet je de app eerst installeren. Als je dat gedaan hebt, vul je jouw standaard email adres is (ik heb zelf mijn gmail adres gebruikt).
Stap 2: Testen
Als je dit gedaan hebt, kun je een notitie sturen naar jouw email adres. Een perfecte manier om te controleren of het werkt, is om een ingetypte notitie te maken met de tekst “settings” (zonder aanhalingstekens).
Als je dat gedaan hebt, dan krijg je allerlei settings te zien.
Settings
for Braintoss email delivery to (jouw@mailadres.nl)
Footer on HTML on Caps off Thumbnails on AudioAttachment on TextAttachment on PictureAttachment on Prefix [Braintoss] Postfix Location on ImageRecognition on Transcribe on Metadata on SubjectSize 58 From BTid To change settings send a Braintoss note in the format: set settingname value
For example “set footer off” or “set caps on”
Alternatively send a note with set plain to strip everything except the attachment or with set default to return to the default settings.
Use “set postfix …” for adding a #tag or a @notebookname.
The setting change will apply to the email address that is being delivered to, this means you can have more than one set of settings as you can use multiple addresses in Braintoss.
Visit http://braintoss.com/support for further information on email delivery settings.
Stap 3: Jouw unieke braintoss e-mailadres activeren en achterhalen
Stuur nu een notitie met de tekst “set from unique” (zonder aanhalingstekens). Hierna stuur je nog een keer de tekst “settings” en bij de variabele BTid staat nu jouw unieke e-mailadres! (Dat ziet er ongeveer zo uit: btf1a2b3c456789d01efaabvcd3e456f7a@braintoss.com).
Stap 4: OneNote instellen om jouw mailtjes te herkennen
Het enige wat nu nog moet gebeuren is jouw BTid@braintoss.com mailadres toevoegen aan de alias van Microsoft.
Open de website: http://www.onenote.com/EmailSettings
Je wordt nu gevraagd in te loggen met jouw microsoft account. Kies om een Alias toe te voegen en volg de stappen op het scherm. Op een gegeven moment wordt er een bevestigingsmail gestuurd, deze stuurt Braintoss door naar jouw opgegeven mailadres.
Controleer op http://www.onenote.com/EmailSettings of het BTid e-mailadres is toegevoegd en aangevinkt en vervolg de stappen en kies de juiste map in jouw OneNote notitieblok.
Stap 5: Braintoss goed instellen
Nog één belangrijke stap: het aanpassen van jouw e-mailadres in de Braintoss app. Open de braintoss app en ga naar de instellingen en verander jouw eigen e-mailadres in me+bt…@onenote.com. Vul bij de puntjes jouw Id in. Dus met het voorbeeld van zojuist wordt het dan: me+btf1a2b3c456789d01efaabvcd3e456f7a@onenote.com. Het is een beetje lastig, want het lukte mij niet om dat te knippen en plakken in de app en ik moest het overtikken, maar ach, dat hebben we er dan voor over!
Stap 6: Doen!
Ga lekker aan het testen! Je kunt de [braintoss] tekst weghalen door met de settings te experimenteren [braintoss] is de prefix. Je kan deze aanpassen door een notitie vanuit de app te sturen. Bijvoorbeeld: “set prefix =>” en dan krijg je “=>” als prefix in plaats van “[braintoss]”. Een notitie met alleen “set prefix” maakt de prefix leeg.
Een andere mogelijkheid is als je in onenote een sectie hebt, dat bijvoorbeeld stuffinbox heet, dat je als postfix @stuffinbox neemt en dan komen alle braintossjes in de sectie stuffinbox.
Laat me weten wat je ervaringen zijn. Deel ze hieronder en als je dit artikel interessant vond, deel dit artikel!